Lock Taskbar Windows 10
Sep 29, 2018 To Lock Windows 10 Taskbar. A simpler way to lock the taskbar you can prefer is – execute a right-click on the Taskbar and select Lock the Taskbar. After you launch Taskbar Settings window, you will be able to Hide and Show Windows 10 Taskbar Automatically and even do more customization without putting much effort.
Today I’m going to tell you how to disable access to taskbar customization options in Windows 10. You must be thinking why you want to do this when Windows 10 has provided a lot of taskbar customization options for our facility. The answer is that disabling taskbar customization options or I say taskbar settings will help you prevent changes (accidentally or by some other person) to the options you have set for your Windows 10 taskbar.
Can't Lock Taskbar Windows 10
- 7 Ways to Tweak Your Windows 10 Taskbar. But you can tweak it to make it work the way you want. Move the taskbar to other sides of the screen, automatically hide it when you don't need it, or change the size of the icons. And you can select which icons appears on the taskbar by default. Let's check out how.
- You're watching VisiHow. This is a tutorial on how to lock or unlock the taskbar on Windows 10 computers. 3.1 I try the steps to unlock my task bar but when I try to click on apply it will not allow me to. And the task bar remain lock? 3.2 I can't unlock the task bar 3.3 I have Windows 10.
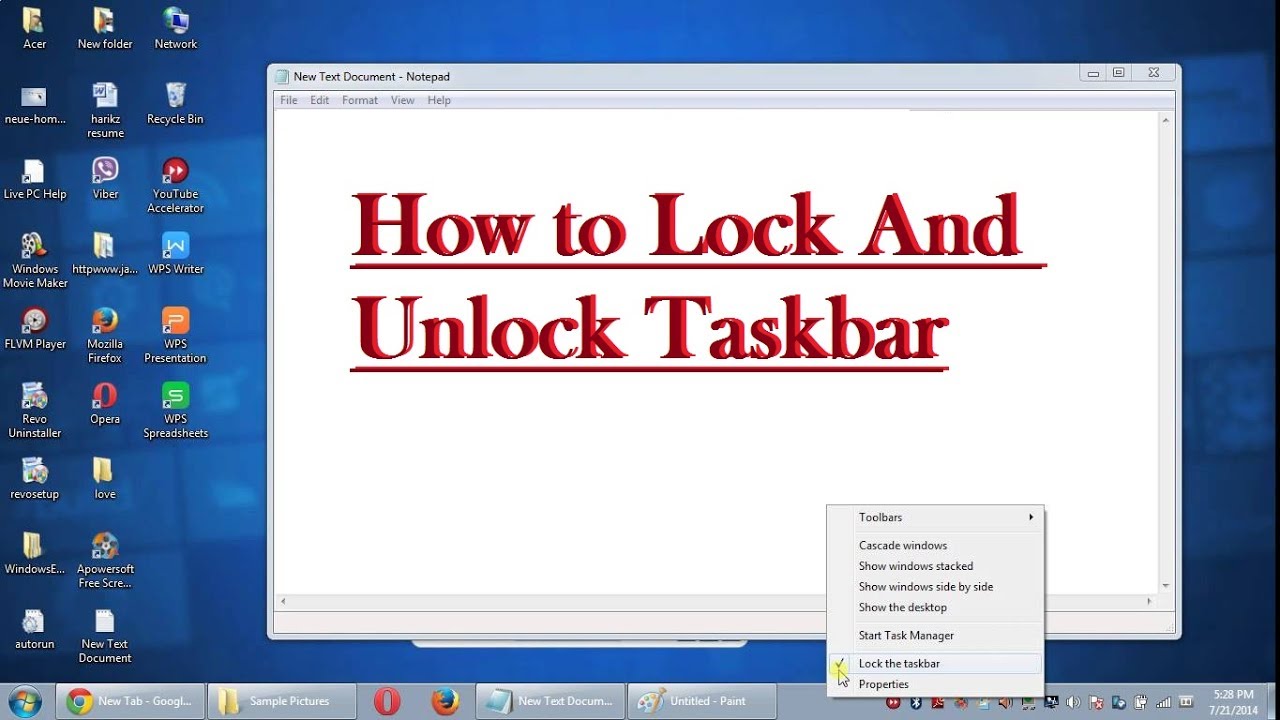
For example, if you have enabled the, then once the taskbar settings are locked, no one including you will be able to change this setting until you turn on access to taskbar control panel/settings. Similarly, you will be able to prevent access from locking taskbar, hide taskbar, peek preview desktop, change taskbar position, small taskbar buttons, and other options. Not to worry, as you can also enable access to taskbar options anytime you want.So if you think this is gonna be a useful trick for you, then you can try any of the options I have mentioned here to disable access to taskbar settings.
Half life 2 chapter list. There might be some software or tool to lock taskbar settings, but I haven’t used any of such tools here. I have taken the help of Windows 10 Registry Editor and Group Policy Editor.
:max_bytes(150000):strip_icc()/hide-taskbar-settings-5c4a0a7046e0fb000151579a.jpg)
You can use only one option at a time. As you can see above, all taskbar customization options are disabled. You can also disable access to taskbar customization options in Windows 10 using the 2 options I have added here. By the way, if you are wondering how to access these taskbar customization options, then simply click Start button Settings Personalization Taskbar. All the settings will be in front of you.
Now let’s start with the first option. Option 1: Use Registry Editor To Disable Access To Taskbar Customization Options In Windows 101). Access Registry Editor of Windows 10 and then find Explorer key.
This key is stored under HKEYCURRENTUSER root key. For your convenience, I have also added the location path: HKEYCURRENTUSERSOFTWAREMicrosoftWindowsCurrentVersionPoliciesExplorer2). It’s the time to create a new DWORD value under this Explorer key. You can do this by right-clicking the Explorer key New DWORD (32-bit) Value. Once created, set its name as TaskbarLockAll.3).
This is the final step. Double-click TaskbarLockAll value and add ‘1’ in the Value data field. Save your changes and restart PC. Or else, you can also sign out and sign in again or restart File Explorer.Access taskbar settings and you will see that all the options are disabled.To get back access to taskbar settings, repeat all the above steps and set ‘0’ in value data field of TaskbarLockAll value.Also read:.Option 2: Use Group Policy Editor To Lock Taskbar Settings or Turn Off Taskbar Control Panel In Windows 10You must know that Group Policy Editor is not available in Windows 10 Home editions. So, if you are using Windows 10 Home, then above option is perfect for you.
Other users running Enterprise or Pro editions can try both the options.1). Take the help of Run Command box ( type gpedit.msc in Run Command box and press enter) or the Search box to open the Local Group Policy Editor.2). Navigation to User Configuration Administrative Templates Start Menu and Taskbar. A lot of options will visible at the right side. You have to carefully scroll the list and find and double-click on “ Lock all taskbar settings“.3). Lock all taskbar settings window will be in front of you.
Here, select the Enabled option and save this change.Now access taskbar settings and you will see that all options are disabled. The good thing is that you don’t have to restart File Explorer or your PC to view the changes.To get back access to all taskbar customization options, repeat all these steps, and select Disabled or Not Configured option in Lock all taskbar settings window.So, these are two simple tricks that will help you disable access to taskbar customization options in Windows 10. Go ahead and try any option you want. Also, if you guys know some other built-in trick that can lock taskbar settigs, I would love to hear from you. Share with me using comments section.